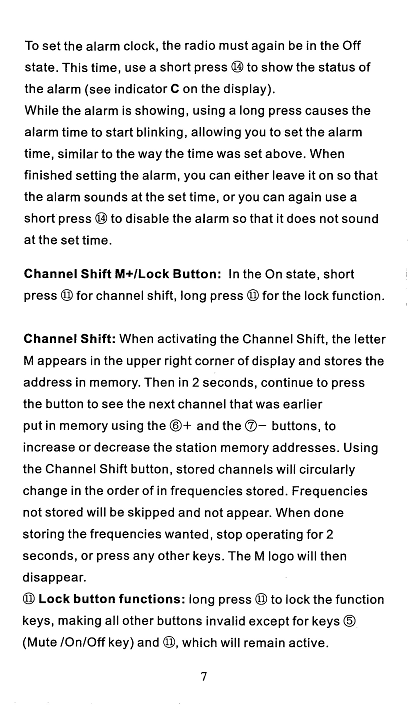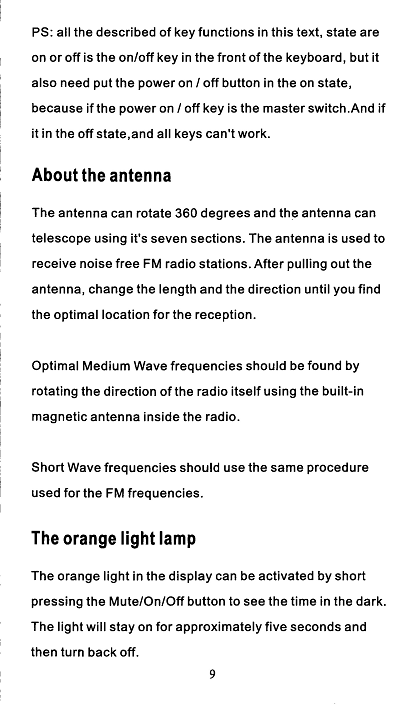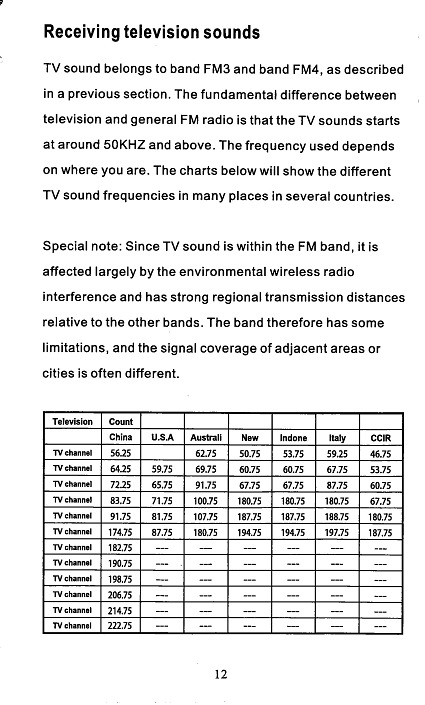PC用スピーカーをBose M3からAudioengine A2+に買い替えた
パソコンにパワードスピーカーのBose M3を接続して音を出している。
最近調子悪くなってきて うるさいぐらい出ていた低音がスカスカになっていた。
電源を入れてしばらくしてから電源を入れ直すと低音は出るようになるけど
12年も使っていたので限界かなと思い、新しい物を探したがBose M3の後継機種は無かった。
唯一無二の存在だから ある程度の需要はありそうに思えるがどうなんだろう?
Bose M3ほどでは無くても小さくてそこそこ低音が出るものであれば
そんなにこだわるつもりはなかったので某掲示板の情報を見ながら選んでみた。
高さの低い順に探したところ Audioengine A2+ は前面にバスレフの穴があるので低音が出そうな感じ。
YouTubeで "audioengine w/bass" で検索すると実際に音を比較する動画があった。
パソコンで聞いていたのでは何が本当かよくわからないが違いはわかった。(イヤホン使用)
Audioengine A2+ より低音が出ている機種もあったが、自分は大きさ優先だったのでこれに決めた。
ポイントを考慮するとヨドバシが安かったので早速注文。
Audioengine A2+ の仕様を見ると入力がたくさんある。
3.5mmステレオミニジャック、RCA、USB、Bluetooth の4つもある。
気になるのが入力の切り替えが無いのだ。全部接続すると全部の音が出るのか?
公式サイトには以下の記述があった。
Can I connect two sources to my speakers?
The A5+s have two inputs, so having two sources plugged into them is perfectly fine. There isn't any sort of auto switching mode built into the speakers so if you had both playing at the same time, both would be audible. The A2+s and HD3 also include a USB input; you should be able to use the USB input as well as the mini-stereo/RCA inputs to connect three sources to the A2+s.
グーグル翻訳によると
2つのソースをスピーカーに接続できますか?
A5 +には2つの入力があるため、2つのソースをプラグインに接続しても問題ありません。スピーカーには自動切り替えモードが組み込まれていないため、両方を同時に再生すると、両方が聞こえます。A2 +およびHD3にはUSB入力も含まれています。USB入力とミニステレオ/ RCA入力を使用して、3つのソースをA2 +に接続できる必要があります。
3.5mmステレオミニジャック、RCA、USB、Bluetooth の場合、どうなのかはわからなかった。
検索もしてみたが自分には見つけられなかった。現物で確認することにした。
注文した次の日に届いたのでセッテングし聴いてみた。
Bose M3のような低音モリモリは無いがそこそこ出ている。
Audioengine A2+ のほうがバランスが取れた音だということが良くわかる。
それに、Bose M3より何だかクリアに聴こえる。
音楽を聴くと楽器の位置がなんとなくわかるような気がする。
ボーカルが何か生々しく聞こえるような気がする。
期待からくるバイアスが入っているかもしれないが良い感じ。
最も気になっていた 4つ全部入力するとどうなるか試してみた。
結果はこんな感じ
3.5mmステレオミニジャック、RCA、USB、Bluetooth に入力すると
3.5mmステレオミニジャック、RCA、Bluetooth の音が出た。
そして Bluetooth を切断すると
3.5mmステレオミニジャック、RCA、USB の音が出た。
再び Bluetooth を接続すると
3.5mmステレオミニジャック、RCA、Bluetooth の音が出た。
3.5mmステレオミニジャック、RCA、USB に入力すると
3.5mmステレオミニジャック、RCA、USB の音が出た。
これは公式サイトの記述どおりだった。
まとめるとこんな感じ
USB と Bluetooth はBluetooth優先の排他動作。
3.5mmステレオミニジャック と RCA は常に音が出る。
自分にはうれしい誤算で 複数のパソコンを接続しっぱなしにできる。
Audioengine A2+ を検討しているかたの参考になれば幸いです。
TVチューナ SK-NET の MonsterTV HDUS を Windows10 で使ってみた
使っていなかったUSBのTVチューナー SK-NETのMonsterTV HDUS を M75q-1 Tinyで使ってみた。
SK-NETのMonsterTV HDUSはWindows10をサポートしていないので公式のソフトを入れても動作しない。
Windows7の使用方法は見かけるがWindows10の使用方法はあまりなかった。
最初は先人達の情報でuusbd64のUSBドライバとBonDriver_nnbのBONドライバでTVTestでTVが見れた。
しかし、Windows10をテストモードにしなければならないのがちょっと気になってた。
Windows10を通常モードにしてもHDUSが使える方法は無いかと、いろんな情報をつまみ食いしてみたところ
WinUSBのUSBドライバとBonDriver_HDP2のBONドライバでWindows10が通常モードでもTVTestでTVが見れた。
誰にでも通用するのか自分だけに通用のか分からないが以下が手順。
使えるようになるまでいろんなソフトを入れたり消したりしたので真似しても手順どおりにならないかも。
なんとか使えるようになったのも先人達のおかげなので深く感謝。
※使ったもの
①SK-NET MonsterTV HDUS (HDUSFも使えるらしいが持っていないのでわからない)
②カードリーダとB-CASカード(HDUS内蔵カードリーダが使えないため)
カードリーダはPCに認識させとく。
先人の教えによるとこれでもいいらしい。柔粕とか何のことだかさっぱりわかりません。
③Lenovo ThinkCentre M75q-1 Tiny (Windows10 Home バージョン1903)
※必要なファイル
①HDUS関係ファイル置き場にある「up0425.zip」(BonDriver_HDP2_011 チューナー指定対応)
解凍するとBonDriver_HDP2_011のフォルダができる。
②HDUS関係ファイル置き場にある「up0479.zip」(MTVHD-Series-CURRENT-20091113)
解凍するとMTVHD-Series-CURRENT-20091113のフォルダができる。
③エスケイネットのダウンロードにある「091110_Driver.zip」(ドライバ Ver1.9.10.20)
解凍すると091110_Driverのフォルダができる。
先人の説明によっては解凍したファイルのファイル名に「BDA」が含まれている物を消していたが
消さなくても動いたので解凍以外何もしなかった。環境によっては消したほうが良いのかも?
④TVTest用のデコーダ
M75q-1 Tinyはデコーダが無いので「TVTestVideoDecoder」を使用した。(これは環境次第でいろいろ?)
https://github.com/DBCTRADO/TVTestVideoDecoder/releases/
インストール方法は同梱しているテキストファイルを参照。
⑤TVTest
自分は今まで使ってた0.7.23をフォルダごとコピーして使用。
⑥VCのランタイム
Microsoft Visual C++ 2008 再頒布可能パッケージ (x86)とか
Microsoft Visual C++ 2010 再頒布可能パッケージ (x86)とか
たぶん必要。
以下、インストール手順
※Windows10のテストモードが使えるようにBIOSのセキュリティ設定を無効化する。(操作方法はM75q-1 Tiny固有だと思う)
PCの電源をオンしたらすぐに「F1」を連打しBIOS画面を出す。
「Security」を左クリック。
「Secure Boot」を左クリック。
「Enabled」を左クリック。
「Disabled」を左クリックし「Disabled」にする。
キーボードで「F10」を打つ。
「Yes」を左クリック。
再起動しWindows10が起動する。
※Windows10をテストモードする。そして未署名のドライバをインストールできるようにする。
画面左下のスタートボタン「田」を右クリック。
「Windows PowerShell(管理者)(A)」を左クリック。
ユーザーアカウント制御の「はい」を左クリック。
キーボードで "bcdedit /set TESTSIGNING ON" 「Enter」を打つ。
キーボードで "shutdown /r /o /t 0" 「Enter」を打つ。
再起動したら
「トラブルシューティング」を左クリック。
「詳細オプション」を左クリック。
「スタートアップ設定」を左クリック。
「再起動」を左クリック。
再起動したら
キーボードで "7" を打つ。
Windows10起動後、画面右下にテスト モードの文字が見えることを確認。
※デバイスドライバのインストール
HDUSを接続していないなら接続する。
画面左下のスタートボタン「田」を右クリック
「デバイスマネージャー(M)」を左クリック。
デバイスマネージャーの「ほかのデバイス」に「AUSBDTV」がいて「!」が付いていることを確認。
解凍して出来た「091110_Driver\DriverInstall.exe」を左ダブルクリックで実行。
ユーザーアカウント制御の「はい」を左クリック。
「インストール」を左クリック。
インストールが終わったら「終了」を左クリック。
デバイスマネージャーの「ほかのデバイス」に「SKNET IR2HID」がいて「!」が付いていることを確認。
デバイスマネージャーの「MTV HDシリーズ USBデバイス」に「MonsterTV HDUS HDTV Recording Device」がいて「!」が付いていることを確認。
「MonsterTV HDUS HDTV Recording Device」を右クリック。
「ドライバの更新(P)」を左クリック。
「→コンピュータを参照してドライバー ソフトウェアを検索(R)」を左クリック。
「→コンピュータ上の利用可能なドライバーの一覧から選択します(L)」を左クリック。
「ディスク使用(H)...」を左クリック。
「参照(B)...」を左クリック。
ファイルの場所は解凍して出来た「MTVHD-Series-CURRENT-20091113\WinUSB\MTVHD_WinUSB.inf」を左クリック。
「開く(O)」を左クリック。
「OK」を左クリック。
モデルの「MonsterTV HDUS HDTV Recoding Device WinUSB(1009)」を左クリック。
「次へ(N)」を左クリック。
Windowsセキュリティの「→このドライバー ソフトウェアをインストールします(I)」を左クリック。
「閉じる(C)」を左クリック。
デバイスマネージャーの「サウンド、ビデオ、およびゲーム コントローラー」に「MonsterTV HDUS HDTV Recoding Device WinUSB(1009)」がいることを確認。
「ほかのデバイス」の「SKNET IR2HID」を右クリック。
「ドライバの更新(P)」を左クリック。
「→コンピュータを参照してドライバー ソフトウェアを検索(R)」を左クリック。
「→コンピュータ上の利用可能なドライバーの一覧から選択します(L)」を左クリック。
「次へ(N)」を左クリック。
「ディスク使用(H)...」を左クリック。
「参照(B)...」を左クリック。
ファイルの場所は解凍して出来た「MTVHD-Series-CURRENT-20091113\WinUSB\MTVHD_WinUSB.inf」を左クリック。
「開く(O)」を左クリック。
「OK」を左クリック。
モデルの「MonsterTV HDUS HDTV Recoding Device WinUSB(1009)」を左クリック。
「次へ(N)」を左クリック。
ドライバーの更新警告の「はい(Y)」を左クリック。
「閉じる(C)」を左クリック。
デバイスマネージャーの「サウンド、ビデオ、およびゲーム コントローラー」に「MonsterTV HDUS HDTV Recoding Device WinUSB(1009)」が2ついることを確認。
「SKNET IR2HID」のドライバを更新してもリモコンは使えないみたい。
※BONドライバのコピー
解凍して出来た「BonDriver_HDP2_011\BonDriver_HDP2.dll」を「TVTest.exe」と同じフォルダに入れる。
解凍して出来た「MTVHD-Series-CURRENT-20091113\Installer\Installer.cmd」を左ダブルクリックで実行。
表示が止まったらキーボードで "1" 「Enter」を打つ。
表示が止まったらキーボードで "Y" 「Enter」を打つ。
表示が「(F= ファイル、 D= ディレクトリ)?」で止まったらキーボードで "D" を打つ。(4回繰り返す)
表示が止まったらキーボードで "99" 「Enter」を打つ。
表示が止まったらキーボードで "4" 「Enter」を打つ。
「Enter」を打つ。
上の操作で出来た「MTVHD-Series-CURRENT-20091113\Extract\TVTest\BonDriver_HDP2.dll.ini」を「TVTest.exe」と同じフォルダに入れる。
※TVTestの設定
TVTestを起動。
エラーが出るが無視する。(エラーが出ないでTVが見えるかも)
TVTestのウィンドウ上で右クリック。
「設定」を左クリック。
指定したBonDriverは「BonDriver_HDP2.dll」に設定。
デコーダは「TVTest DTV Video Decoder」に設定。(これは環境次第でいろいろ)
レンダラは「EVR」に設定。
カードリーダは「スマートカードリーダ」に設定。
TVTestを再起動しエラーが出ないことを確認。
放送しているチャンネルを選んでTVが見られることを確認。
※最後にいろいろ戻す設定
Windows10のテストモードを通常モードに戻す。
"bcdedit /set TESTSIGNING ON" 「Enter」にしたのと同じ手順で
"bcdedit /set TESTSIGNING OFF" 「Enter」と打って通常モードにする。
BIOSの「Secure Boot」を「Disabled」にしたのと同じ手順で
BIOSの「Secure Boot」を「Enabled」に戻す。(M75q-1 Tinyの場合)
Windows10が通常モードでもTVTestでTVが見られることを確認できたら終わり。
Lenovo ThinkCentre M75q-1 Tiny を買った
今のPCが8年目になる。壊れる前に新しいPCを探していたところ M75q-1 Tiny が安く買えることを知った。
価格コム経由で購入するとLenovoの「ThinkCentre M75q-1 Tiny:価格.com限定 パフォーマンス」が3万円台で買える。
Sandy Bridge(i7-2600K)の自作PCは8年目でいつ壊れるかわからん。
Windows7はサポート終了。
AMD Ryzen 5 PRO 3400GEはCPUのベンチがSandy Bridgeを超えてる。
CPU内蔵のGPUでも動画再生なら問題なし。
消費電力は下がる。
自作するよりも明らか安い。
で、買わない理由が見つからなかった。
土日に注文するとさらに安くなるので土曜日に注文したら中国の春節 直前に届いた。(注文10日後)
もう少し注文が遅かったらコロナウイルスの影響で今でも届かなかったかもしれない。
その後、実験用に注文した135WのACアダプタは まだ届かない。(注文50日後に到着)
標準の仕様からSSDとキーボードとマウスとバーティカルスタンドを削除。
周辺機器のバーティカルスタンドを追加。
SSDとRAMを別途購入し自分で取り付けた。
別途買ったもの
SSDが「WesternDigital製 WD BLUE SN550シリーズ NVMe M.2 SSD 250GB WDS250G2B0C」で5980円

RAMが「Crucial PC4-21300 (DDR4-2666)260pin DDR4 SODIMM 8GB CT8G4SFS8266」で3980円

今のところ正常に動作している。
取り付け方法やOSの再インストールはYouTubeにあったのを真似をするだけだった。
35WのCPUの発熱はどうなんだろうと思いCPU負荷を100%にするとCPUの温度が70℃台まで上がる。(Core Temp読み)
そう簡単には壊れないとは思うが気になるので温度を下げる方法は無いかといじくってみた。
「設定」>「システム」>「電源とスリープ」>「電源の追加設定」>「プラン設定の変更」>「詳細な電源設定の変更」>「プロセッサの電源管理」と入っていくと「最小のプロセッサの状態」と「最大のプロセッサの状態」がいる。
「最小のプロセッサの状態」と「最大のプロセッサの状態」の設定が100%だったので99%にしたらCPU負荷が100%でもCPUのクロックが2GHz台になりCPUの温度が60℃前後に下がった。
なんか妙な動作ではあるが通常使用に支障は無さそうなのでこの状態で使ってみる。
たまに動画のエンコをするが時間はかかってもCPUの温度が低いほうが良いので自分には丁度良い設定である。
次は地デジチューナー SK-NET MonsterTV HDUSを使えるようにしてみた。
中華ラジオ CS-106 マニュアル 翻訳
AliExpressで中華ラジオのCS-106が8.52ドル(送料込)だったので注文してみた。(アマゾンは1800円だった)
二週間で到着。中身はこれ。箱が少し潰れていたが中身は無事だった。動作も問題なし。
AMとFMの感度は割と良さげに感じた。音は低音があまり出ていない軽い感じ。
アマゾンのレビューを見ると操作性に癖があるらしい。
基本的操作ならアマゾンのレビューを見れば大体書いてあった。
マニュアルにのっていない設定にAMの9kHz/10kHzの切り替えがあるみたい。(アマゾンの投稿者に感謝)
①横についてるスイッチをオンにして(ラジオはオフの状態で)
②M+とAM同時長押し
③チューンボタンを押すと10?9?の選択ができる。
全機能を知るにはマニュアルを読むしかないが英文の紙だけ。
ネットを探しても原文が見つからなかったので添付のマニュアルをスキャンしてOCRしてグーグル先生で翻訳してみた。
原本がこれ
グーグル先生による翻訳が以下のとおり。
十分意味が分かるのでありがたい。
フルバンドデジタル復調ステレオラジオ受信機
取扱説明書
フルバンドデジタル復調ステレオラジオをお買い上げいただきありがとうございます。
ご使用前に必ずお読みになり、大切に保管してください。
製品の外観と部品の説明:
①360度回転伸縮アンテナ
②ライトランプ
③液晶液晶ディスプレイ
④メモリーボタン
⑤電源ボタン
⑥チューニング+ボタン
⑦チューニング - ボタン
⑧音量 - ボタン
⑨音量+ボタン
⑩ハンドストラップ
⑪M +(チャンネルシフト)/ロックボタン
⑫M1(お気に入り)
⑬モノラルスピーカー
⑭SW(短波)/時間設定ボタン
⑮MW(中波)/時設定ボタン
⑯FM/分設定ボタン
⑰ステレオイヤホンジャック(3.5MM) - 側面
⑱電源DC-5V USBジャック - 横
⑲パワーロック - 横
⑳ミュートボタン
LCDディスプレイシンボルの説明:

A キーロックインジケーター
B ステレオモードインジケーター
C 目覚まし時計インジケーター
D 音量調整方法
E ストア/チャンネルシフトインジケーター
F バンド番号/店舗アドレス表示
G スペクトル表示:周波数変調(FM)、振幅変調(AM)、短波(SW)
H キャンパスラジオ局インジケータ
I 最も低い正確な周波数番号
J MW周波数単位
K SW / FM周波数ユニット
L 周波数または時計表示エリア* on:ラジオ周波数を表示します
ボタン機能の説明:
キーラベル付け規則:白でラベル付けされたすべてのキーは、その機能を使用するために短押しを使用します。
赤いラベルの付いたキーは、その機能を使用するために長押しします。
時計の設定や後述するその他のいくつかの機能など、一部の機能はラジオがオフのときにアクティブにできます。
他のほとんどの機能は、ラジオがオンのときにのみ機能します。
すべてのキーが機能するには、ラジオ側の電源スイッチがオンになっている必要があります。
オン/オフボタンはラジオ自体を起動するために使用されます。
④メモリーボタン:
手動検索機能の場合は、④を短く押します。
オン状態では、④を短く押すとメモリ機能が作動します。
メモリー機能は、SW、MW、FM、LWなどのラジオ局を保存するために使用されます。
そしてすべての量の記憶場所は100まで貯えることができます。
⑥と⑦を使って、任意の局の周波数帯を上下に調整して、目標または最適な周波数を見つけることができます。
目的の周波数が見つかったら、④を短く押すとステーションが保存され、右上に文字「M」が表示され、ステーションが保存されたことを確認できます。
自動ステーション検索機能のための長押し④(FMにちょうど適しています):
FMボタンを短く押した後、④ボタンを長押しすると、ラジオの自動検索が可能になり、その間に保存します。
オン状態では、ステレオ音声付きのラジオ音声。
大音量のスピーカー、またはイヤホンを挿入するかどうか。
⑤電源ボタン
電源ロックをオンにして、⑤を2秒間長押しすると、ラジオを受信してラジオ局を受信できます。
ラジオをオフにするには、もう一度⑤を2秒間長押しします。
オフにすると、ラジオは時計を表示します。
短く押すとラジオの音が消えます。
もう一度短く押すと、ラジオの音が元に戻ります。
⑥チューニング+ボタンと⑦チューニング - ボタン:
[0.005 MHzの短波デフォルトステップ値。中波デフォルトステップ値10KHZ / 9KHZ。周波数変調のデフォルトステップ値は0.05MHzです。]
⑥と⑦の調整ボタンを使って周波数帯域を調整するには、3つの操作モードを使います。
1.ショートプレスモード:
⑥または⑦調整ボタンを短く押すと、ボタンを押すたびに周波数が上下に1段階ずつ調整されます。
自動モード:
⑥または⑦チューニングボタンを長押ししながら1秒以内に放すと、押したボタンに応じて元の周波数から上下に自動ステーションサーチが有効になります。
サーチは自動的に0.1MHz移動し、クリア信号に達すると停止し、LCDディスプレイに周波数を表示します。
この時点で、局を記憶することができ、あるいは自動サーチを上記のようにもう一度続けることができる。
3.ロングプレスモード:
⑥または⑦チューニングボタンを2秒以上押し続けてボタンを押し続けると、使用するボタンに応じて周波数が自動的に上下に検索され、ボタンを離すと停止します。
FMステップはリリース後1 MHzで、明確な周波数が見つかると停止します。
その後、LCDディスプレイに周波数が表示されます。
3つの動作モードは独立して機能し、所望の順序で使用することができる。
音量キー⑧ダウンと⑨アップ
短押しで音量を一段階で変更できます。
キーを放すまで、長押し(2秒以上)して音量をすばやく変更します。
最大音量は32レベルで停止します。
最低は0です。
⑫M1お気に入りボタン:
The Campus Stationボタンとしても知られています
オン状態でこのボタンを押すと、このバンドの最低周波数とデフォルト周波数(85 MHz)が表示されます。
このデフォルトの頻度は、駅が見つかるまで頻度を徐々に上げてキャンパス駅を探す人に使用されます。
ラジオの設計上の特徴は、キャンパスステーションのさまざまな主要タイプに適応できます。
中国と同じように、ある国の大学にキャンパスステーションがあります。他の国で使用する場合は、このキャンパスステーション機能が役に立つことがあります。
デフォルトの頻度をカスタマイズして、他の「お気に入り」の頻度をデフォルトの頻度として設定することもできます。
FMバンドからお気に入りの周波数を選択し、このボタンの新しい周波数を新しいデフォルト周波数として設定したら、ラジオをオフにしてもラジオがオンになりすぐにオンになるので、これは非常に便利なボタンです。あなたのお気に入りの駅を立ち上げてください。
当然、このボタンを使用するには、バッテリーを取り付け、その間に電源ロックをオンにする必要があります。
デフォルトの周波数を変更するには、希望する周波数にチューニングボタン+⑥またはチューニングボタン - ⑦を押します。
次に、⑫ボタンを長押しすると、デフォルトの周波数として選択した周波数が自動的に保存されるので、2秒以上押し続けます。
一度に使用できるデフォルト周波数は1つだけです。
あなたがキャンパスステーションに精通していない場合、世界中のいくつかの大学は、ラジオ周波数での大学入学試験、外国語のリスニング、様々な機関の試験周波数、および他の多くのことのためにそれを使うことを含む。
インターネット上のキャンパスステーションに関する詳細情報が利用可能です。
ウィキペディアはそれらについて読むための良い情報源です。
⑭SW(短波)/時間設定ボタン:
ラジオがオンの状態で、この⑭ボタンを短く押すと、短波(SW)バンドが順に切り替わります。
短波の周波数範囲は3.2MHz - 21.9MHzです。
バンドは7メートルバンドに分割されています:4.75MHz、5.95MHz、9.50MHz、11.65MHz、15.10MHz、17.5MHz、21.45MHz。
クロックを設定するには(Time Preset)、ラジオはオフ状態になっている必要があります。
長押ししてください⑭時計設定に切り替えます。
ディスプレイにデジタル時計が点滅し始めたら、⑮MWボタンを使用して時間を設定し、⑯FMボタンを使用して分を設定します。
終了したら、あなたはどちらか短いボタンを押すことができます
⑭または数秒待つと通常の状態に戻り、正しい時間が表示されます。
目覚まし時計を設定するには、ラジオが再びオフ状態になっている必要があります。
今度は、⑭を短く押してアラームの状態を表示します(ディスプレイのインジケーターCを参照)。
アラームが表示されている間、長押しするとアラーム時刻が点滅し始め、時刻の設定と同様にアラーム時刻を設定できます。
アラームの設定が終了したら、設定した時間にアラームが鳴るようにオンにしておくか、設定した時間にアラームが鳴らないようにアラームを無効にするためにもう一度⑭を押します。
チャンネルシフトM + /ロックボタン:
オンの状態で、⑪を短押しするとチャンネルシフト、⑪を長押しするとロック機能になります。
チャンネルシフト:
チャンネルシフトを有効にすると、ディスプレイの右上隅に文字Mが表示され、アドレスがメモリに保存されます。
それから2秒後に、ボタンを押し続けて、⑥+ボタンと⑦-ボタンを使用して以前にメモリに入れられた次のチャンネルを表示し、ステーションメモリアドレスを増減します。
チャンネルシフトボタンを使用すると、保存されているチャンネルは保存されている周波数の順に循環的に変化します。
保存されていない周波数は出荷され、表示されません。
希望する周波数の保存が終わったら、2秒間操作を停止するか、他のキーを押します。
Mのロゴが消えます。
⑪ロックボタンの機能:
⑪を長押ししてファンクションキーをロックすると、キー⑤(ミュート/オン/オフキー)および⑪を除いて他のすべてのボタンが無効になり、アクティブのままになります。
⑮MW(中波)/時設定ボタン:
オンの状態で、⑮を短押しすると中波帯円形スイッチが作動します。
MWは2つのバンドに分けられます。
1)522KHz - 1620KHzおよび2)153KHz - 279KHz。
オフの状態で、⑭を長押しすると、時計または目覚まし時計がリセットされます。
ボタン⑮を短く押すと時間が長くなります。
ボタン⑥(チューニング+)と⑦(チューニング - )を使用すると、時間を上下に設定できます。
⑩FM /分設定ボタン:
オンの状態で、⑯を短く押すとFMバンドを循環的に変えることができます。
周波数帯は次のように分けられます。
1)50MHz~88MHz、2)87MHz~108MHz、3)56.25MHz~91.75MHz、および4)174.25MHz~222.25MHz。
FMバンド3と4バンドはテレビの音の周波数です。
オフ状態で、⑭を長押しすると時計設定または目覚まし時計設定状態に入ります。⑯を短く押すと、分数を増やすことができ、また⑥(調整+ボタン)および⑦(調整 - キー)と組み合わせて使用することができます。上向きまたは下向きに分を増減します。
⑲パワーロックスイッチ:
このスイッチを使用して、ラジオや時計表示の時間を含むすべての機能の電源を完全に切ってください。
これによりバッテリーが節約され、誤ってON / OFFボタンやその他のキーを押して電源を切ったりラジオを損傷したりして、誤ってラジオがオンになるのを防ぎます。
PS:このテキストで説明されているすべてのキー機能の状態は、キーボードの前面にあるオン/オフキーですが、電源オン/オフボタンもオン状態にする必要があります。オン/オフキーがマスタースイッチです。オフ状態になっていると、すべてのキーが機能するわけではありません。
アンテナについて
アンテナは360度回転でき、アンテナは7つの部分を使って望遠鏡を使うことができます。
アンテナは、ノイズのないFMラジオ局を受信するために使用されます。
アンテナを引き出した後、受信に最適な場所が見つかるまで長さと方向を変えます。
最適な中波周波数は、ラジオ内部の内蔵磁気アンテナを使用してラジオ自体の方向を回転させることによって見つける必要があります。
短波周波数は、FM周波数で使用されているのと同じ手順を使用する必要があります。
オレンジ色のランプ
ディスプレイのオレンジ色のライトは、ミュート/オン/オフボタンを短く押すと暗くなっている時間を確認できます。
ランプは約5秒間点灯し、その後消えます。
特徴的な記憶機能の検討および他の情報
ラジオ受信帯域は、短波帯(SW)、中波(MW)、および周波数変調(FM)に分けられる。
短波は7バンド、中波は2バンド、周波数変調は4バンドです。
バンド内の異なる周波数に切り替えると、ディスプレイ画面の右上隅にバンド番号がはっきりと表示されます。
FMとMWのいずれかのバンドの周波数を聴いて、他の周波数バンドまたはウェーブバンドに切り替えてから再び戻っても、前に聴いたバンドの周波数は、最後に聴いたときの周波数を表示します。
電池を入れる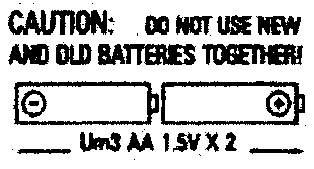
ラジオの裏側にある電池カバーを開けて、電池を挿入して、電池の向きを合わせるために、左の画像に従ってください。
ラジオを聴いているときに、ラジオの音量が不安定になったり、ディスプレイが暗くなったり点滅したりする場合は、電池を交換する必要があります。
注意:
・古い電池と新しい電池を混ぜないでください。
・ラジオを長時間使用しない場合は、バッテリーの液漏れ、腐食、ラジオの損傷を防ぐためにバッテリーを取り外してください。
・電池が液漏れした場合は、新しい電池を入れる前に、柔らかい布で電池ケースの内側の電解液を拭き取ってください。
⑱USB電源DC-5V電源ジャック(含まれていません):このラジオはUSB接続の汎用DC-5V電源を使用して電源を供給することができます。
外部電源をラジオ側面の5V DC-INポートに接続してから、電源コンセントに接続します。
電源ジャックを外すには、ラジオの電源を切り、次にラジオからUSBケーブルを取り外します。
・外部電源を使用する前に、ケーブルに記載されている外部電源の電圧を確認してください。
このラジオの外部電源電圧は3V~5Vの範囲です。 5Vを超える電圧を使用すると、ラジオが正常に動作しなくなり、ラジオが損傷する可能性があります。
・充電式電池を使用することはできますが、充電はラジオの外部で行う必要があります。
テレビの音声を受信する
前のセクションで説明したように、TVサウンドはバンドFM3とバンドFM4に属します。
テレビと一般的なFMラジオの基本的な違いは、テレビのサウンドは50KHz以上で始まるということです。
使用頻度はあなたがいる場所によって異なります。以下のチャートは、いくつかの国の多くの場所でのさまざまなTVサウンド周波数を示します。
特記事項
TV音はFM帯域内にあるので、それは主に環境無線無線干渉の影響を受け、他の帯域と比較して強い地域伝送距離を有する。
そのため、帯域にはいくつかの制限があり、隣接する地域や都市の信号到達範囲は異なることがよくあります。

最終メモ
・ラジオを使用していないときは、電池の液漏れを防ぐため、必ず電池を取り外してください。
・音が弱くなったり歪んだりしたとき、またはビープ音が聞こえたときは、新しい電池と交換する必要があります。
・ラジオを襲ったり落としたり、他の暴力的な方法で衝撃を与えたり、ラジオを水中に入れたりしないでください。
・太陽の下や高温、多湿の場所に置かないでください。また、-5℃以下の温度や+ 50℃を超える温度で使用したり保管したりしないでください。
・ケースを拭くため、または腐食の際には化学薬品を使用しないでください。ラジオを掃除するときは、柔らかい乾いた布のみを使用してください。
・ラジオを分解したり、内蔵コンポーネントを調整したりしないでください。
・このラジオの保証には以下が含まれません:明らかな人的損傷、アンテナの破損、曲がり、落下、バッテリーの漏れ、あらゆる種類のシェルの破損、液体への暴露、およびクリスタルパネルの損傷など。
・製品の保証期間は1年間で、保証期間が終了する前に製品が修理のために返送された場合はその期間を超えます。
Xpeia acro SO-02C (4.0.1.C.1.24) のroot取得~セルスタ対策
中古で購入したSO-02Cの改造を正月休みで時間ができたのでやってみた
先人達に感謝しつつ手法をあちこち摘んでなんとか完了
自分用のやり方を覚書。
使用した道具
Windows7 64bitのパソコン
パソコンとSO-02Cを接続するUSBケーブル
MicroSDカード 32GB (中古のSO-02Cに付いてた)
楽天SIMカード (無いとSO-02Cのバージョンアップができなかった)
自宅のWi-Fi環境
使用したソフト
jre-7u45-windows-i586.exe(JAVA Version 7 Update 45)
http://java.com/ja/download/manual.jsp
インストール後 java.exeのPATHを通しておく
adt-bundle-windows-x86_64-20131030.zip(Android SDK)
http://developer.android.com/sdk/index.html
解凍後 adb.exeのPATHを通しておく
7z920.exe(7-zip)
http://sevenzip.sourceforge.jp/
インストールする
SO-02C_4.0.1.C.1.9_docomo.ftf
http://arkdroid.info/xperia002/
flashtool-0.6.8.0-windows.exe
http://arkdroid.info/xperia002/
インストールする
DooMLoRD_v4_ROOT-zergRush-busybox-su.zip
http://forum.xda-developers.com/showthread.php?t=1321582
解凍する
CWM Installer-v5.apk
http://forum.xda-developers.com/showthread.php?t=1437840
smali-2.0.2.jar
https://code.google.com/p/smali/downloads/list
smali.jarにリネーム
baksmali-2.0.2.jar
https://code.google.com/p/smali/downloads/list
baksmali.jarにリネーム
dexopt-wrapper
http://forum.xda-developers.com/showpost.php?p=3864655&postcount=36
以下、手順
SEUSをダウンロードしインストール
Update Serviceを実行後、バックアップROMを取っておく
SO-02Cの設定-アプリケーション-開発-USBデバッグにチェックを入れる 「OK」
PC Companionソフトウェアのインストール画面が出たら「インストール」 パソコンにインストール
参照 http://arkdroid.info/016/
参照 http://xacro.net/root/Article215/
SO-02C_4.0.1.C.1.9_docomo.ftf を焼く(4.0.1.C.1.24からではrootを取るのに手間がかかる)
参照 http://arkdroid.info/xperia002/
参照 http://xperia.bex.jp/shinkishu/so-02c-root.html
SO-02Cが勝手に起動するまで待ち
起動すると初期設定(?)を強要してくるので以下のように設定
地域/言語を選択 「日本語」 「完了」
ようこそ ステップ1/7 「→」
インターネット接続 「モバイルネットワークまたはWi-Fi」 ステップ2/7 「→」
ワイヤレスネットワーク 「ネットワーク検索」 「Wi-Fi」 「Wi-Fiネットワークを追加」 Wi-Fi環境を入力 「完了」 ステップ3/7 「→」
サービス 「Google」 Googleアカウントを追加 「次へ」 「ログイン」 ユーザー名とパスワードを入力 「ログイン」 ステップ4/7 「→」
自動更新 「自動更新しない」 ステップ5/7 「→」
連絡先インポート ステップ6/7 「→」
セットアップ完了! ステップ7/7 「完了」
SO-02Cの設定-アプリケーション-提供元不明のアプリにチェックを入れる 「OK」
SO-02Cの設定-アプリケーション-開発-USBデバッグにチェックを入れる 「OK」
PC Companionソフトウェアのインストール画面が出たら「スキップ」
DooMLoRD_v4_ROOT-zergRush-busybox-su.zipを解凍しrunme.batを実行 rootを取る
参照 http://arkdroid.info/xperia001/
SO-02Cが勝手に起動するまで待ち
PC Companionソフトウェアのインストール画面が出たら「スキップ」
SO-02Cの設定-端末情報-ソフトウェア更新 「4.0.1.C.1.24」 「ダウンロード」 「インストール」 「インストール」
(「4.0.1.C.1.24」が見えない時は「メニューキー」 「更新」してみる)
(パソコンでアップデートするとroot剥奪されるので注意)
SO-02Cが勝手に起動するまで待ち
ソフトウェア更新 「OK」
Superuserを実行 「メニューキー」 「環境設定」 「SUコマンドv3.0.3」 「アップデート」 「許可」
(SUコマンドv3.0.3 → SUコマンドv3.0.3.2になった)
Playストアを実行 「次へ」 「同意する」
Google playからBusyBox Installerをインストール
Busybox Versionが V1.18.4になっていること
Google playからESファイルエクスプローラーをインストール
CWM Installer-v5.apkをパソコンからSO-02CのSDカードに転送
(USBケーブルを抜き差ししないとパソコンからSO-02Cが見えないかもしれない)
ESファイルエクスプローラーでCWM Installer-v5.apkを探してインストール
アプリを実行し「CWMをインストール」を行う
Google playでx-Partsを更新し実行(「Install CWM」はしない)
X-PartsのTOOLS 「Auto-Magica Nandoroid Backup」
SO-02Cが勝手に再起動しバックアップを始める。
パソコンに以下のフォルダを作成
c:\cell
c:\cell\workspace
パソコンのコマンドプロンプトを実行
cellディレクトリに移動
>cd c:\cell
SO-02Cのファイルをパソコンにコピー
>adb pull /system/framework framework
SO-02Cからコピーしてできた「framework」フォルダから「framework.jar」と「framework.odex」を「workspace」フォルダにコピー
「smali.jar」と「baksmali.jar」と「dexopt-wrapper」を「workspace」フォルダにコピー
各ファイルの様子
[c:\cell]
┣ framework
┃ ※SO-02Cからコピーしたファイル群
┗ workspace
┣ framework.odex
┣ framework.jar
┣ smali.jar
┣ baksmali.jar
┗ dexopt-wrapper
workspaceディレクトリに移動
>cd workspace
framework.odexを逆アセンブルする
>java -jar baksmali.jar --api-level 10 -d ../framework -c:core-junit.odex -x framework.odex
逆コンパイルしたクラスファイルを編集する
テキストエディタで「com/android/internal/telephony/gsm/GsmServiceStateTracker.smali」を開く
下記の部分を書き換える
.line 1593
:pswitch_data_22
.packed-switch 0x0
:pswitch_20
:pswitch_1f
:pswitch_1f (ここを変更)
:pswitch_1f (ここを変更)
:pswitch_20
:pswitch_1f
:pswitch_5
:pswitch_5
:pswitch_5
:pswitch_5
:pswitch_20
:pswitch_5
:pswitch_1f (ここを変更)
:pswitch_1f (ここを変更)
:pswitch_20
.end packed-switch
編集したframework.odexをアセンブルする
>java -jar smali.jar -o classes.dex out
新しく作成したframework.jarを7-Zipで開いてclasses.dexを追加する
framework.jarを右クリックする
[7-Zip]→[開く]を選択する
classes.dexをドラッグして7-Zipで開いたframework.jarに追加する
「dexopt-wrapper」をSO-02Cにコピーして実行可にする
>adb push dexopt-wrapper /data/local/tmp
>adb shell chmod 755 /data/local/tmp/dexopt-wrapper
新しく作成した「framework.jar」をSO-02Cにコピーする
>adb push framework.jar /data/local/tmp/
dexopt-wrapperを使ってjarをodexに変換する
>adb shell
$cd /data/local/tmp
$./dexopt-wrapper framework.jar framework.odex
framework.odexのサイズを確認
$ls -l
改造前 8049280byte
改造後 8028464byte
busyboxでddを使って署名をコピーする
$busybox dd if=/system/framework/framework.odex of=framework.odex bs=1 count=20 skip=52 seek=52 conv=notrunc
framework.odexを置き換える
$su
#mount -o remount,rw /dev/block/mtdblock0 /system
#mv /system/framework/framework.odex /system/framework/framework.odex.bak
#cp /data/local/tmp/framework.odex /system/framework/
#sync
#reboot
SO-02Cの起動時にボリュームの下ボタンを連打しCWMを起動
CWMのadvanced - Wipe Dalvik Cacheを実行
SO-02Cが起動すれば完了
100円の12桁電卓
とある資格試験を受けるため電卓が必要となった。
電卓を探しているうちに100円ショップでも売っていることが判明。
ググってみるとキャンドゥに12桁の電卓があるらしい。
100円だし興味本位で予備として買ってみた。
最初はダイソーに行ってみたけど12桁の電卓を越える物は見つからなかった。
こんな状態で売られてた。
袋から出したところ。
電卓本体とカバーもついていた。
13桁数字を入力したら右上にエラーが出た。('A`)
右矢印キーを押したら消えました。
9を12回入力してみる。
よく見るとマイナス表示をする場所が無い。
M- して MRC してみたら数字の上に MINUS と出た。
原価がどうなっているのかとっても不思議。
灯油ランプ(Dietz #8 Air Pilot )購入
テーブルの上に置いて、ちょっとした暖の取れるものはないかなと探してみた。
こんなご時世なので電気不要なのが欲しい。
キャンプがらみで調べてみるとハリケーンランプというものが良い感じ。
本来の目的は雰囲気の明かりを楽しむみたい。そのせいか四分芯が多い。
ちょっとした暖が欲しいので七分芯で探してみるとDIETZというところと
その派生メーカーっぽいのがいくつか見つかった。
農業用で安いのも見つかったけど無骨過ぎるので今回はパス。
七分芯タイプでコンパクトなのを探してみたら デイツ #8 エアーパイロット に落ち着いた。
青色と黒色が容易に入手出来そうだったので黒色にしてみた。
届いたのがこれ。
袋から出してみた
芯を加工したほうが良いとのことなので角をカット。
ハサミでは切りにくかったのでニッパーで切った。
灯油を入れて点火
暖かいし炎を見ていると和む
他の方々のサイトを見るとみんな和んでいる。